Nell'articolo sul controllo PivotViewer
(https://www.silverlightitalia.com/articoli/silverlight/pivotviewer-v2-silverlight-5.0.aspx), disponibile nell'SDK di Silverlight 5.0, abbiamo introdotto le possibilità di personalizzazione del layout delle trading cards attraverso gli adorner.
Oltre a PivotViewerDefaultItemAdorner, abbiamo la possibilità di realizzare adorner completamente custom, per inserire la nostra grafica personalizzata ed altri elementi interattivi.
Per questa operazione possiamo creare un nostro UserControl che andremo ad inserire come controllo principale del ControlTemplate dello Style di PivotViewerItemAdorner.
Lo UserControl (nell'esempio MyAdorner.xaml) può essere realizzato come vogliamo, l'unico accorgimento da seguire è quello di utilizzare il controllo Viewbox come contenitore degli elementi.
Il controllo Viewbox permette l'adattamento della grandezza del contenuto in funzione della sua grandezza, ed è quindi perfetto per la visualizzazione all'interno di una trading card, il cui template viene utilizzato per più livelli di zoom.
Per mantenere una proporzione corretta del layout dell'adorner è corretto assegnare al primo controllo contenuto dentro il Viewbox, le stesse dimensioni assegnate alle varie template delle trading card.
L'adorner, infatti, viene visualizzato intorno ad ogni card per tutti i livelli di zoom, quindi siamo abbastanza certi di questa corrispondenza di proporzioni.
<Style x:Key="MyAdorner"
TargetType="sdk:PivotViewerItemAdorner">
<Setter Property="Template">
<Setter.Value>
<ControlTemplate>
<Grid Background="Transparent">
<VisualStateManager.VisualStateGroups>
<VisualStateGroup x:Name="CommonStates">
<VisualState x:Name="Normal" />
<VisualState x:Name="MouseOver">
<Storyboard>
<DoubleAnimationUsingKeyFrames Storyboard.TargetProperty="(UIElement.Opacity)"
Storyboard.TargetName="ButtonBorder">
<EasingDoubleKeyFrame KeyTime="0"
Value="1" />
</DoubleAnimationUsingKeyFrames>
</Storyboard>
</VisualState>
<VisualState x:Name="Disabled" />
</VisualStateGroup>
<VisualStateGroup x:Name="ItemStates">
<VisualState x:Name="Default" />
<VisualState x:Name="IsSelected" />
</VisualStateGroup>
</VisualStateManager.VisualStateGroups>
<local:MyAdorner DataContext="{Binding}"
Visibility="{Binding IsItemSelected, RelativeSource={RelativeSource TemplatedParent}, Converter={StaticResource BoolToVisibilityConverter}}" />
<Border x:Name="ButtonBorder"
Margin="-1"
BorderThickness="4"
BorderBrush="Red"
Opacity="1" />
<Border Visibility="{Binding IsItemSelected, RelativeSource={RelativeSource TemplatedParent}, Converter={StaticResource BoolToVisibilityConverter}}"
Margin="-1"
BorderThickness="4"
BorderBrush="Black"
Opacity="1" />
</Grid>
</ControlTemplate>
</Setter.Value>
</Setter>
</Style>Come possiamo vedere nel codice, l'altro accorgimento da seguire è quello di bindare la visibilità dello UserControl MyAdorner alla proprietà IsItemSelected della trading card. In questo modo il nostro adorner custom apparirà solo quando la card è esplicitamente selezionata e attiva.
Nel template dell'adorner possiamo personalizzare anche il bordo e altri elementi che identifichino la card attiva o in mouse over; inoltre abbiamo sempre a disposizione l'entità DataContext da poter trasferire ed utilizzare nello UserControl.
Con pochissimo markup possiamo ottenere il seguente risultato.
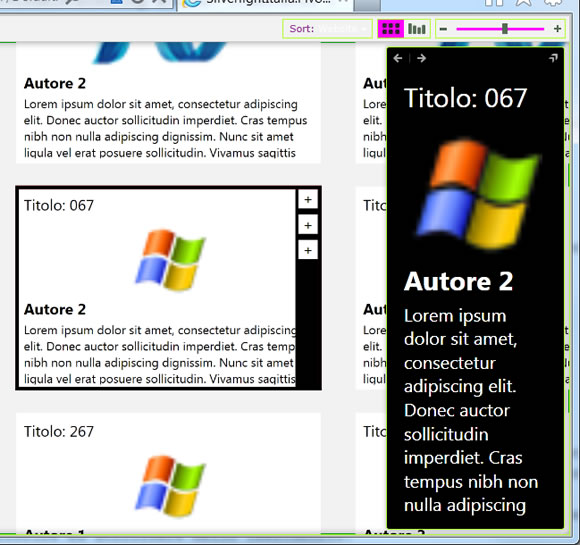
Commenti
Per inserire un commento, devi avere un account.
Fai il login e torna a questa pagina, oppure registrati alla nostra community.
Approfondimenti
Change tracking e composition in Entity Framework
Conoscere il rendering Server o WebAssembly a runtime in Blazor
Inference di dati strutturati da testo con Semantic Kernel e ASP.NET Core Web API
Configurare e gestire sidecar container in Azure App Service
Utilizzare l nesting nativo dei CSS
Paginare i risultati con QuickGrid in Blazor
Effettuare il log delle chiamate a function di GPT in ASP.NET Web API
Gestione CSS in Blazor con .NET 9
Testare l'invio dei messaggi con Event Hubs Data Explorer
Disabilitare le run concorrenti di una pipeline di Azure DevOps
Selettore CSS :has() e i suoi casi d'uso avanzati
Eseguire i worklow di GitHub su runner potenziati




